一、Eclipse的下载与安装与使用
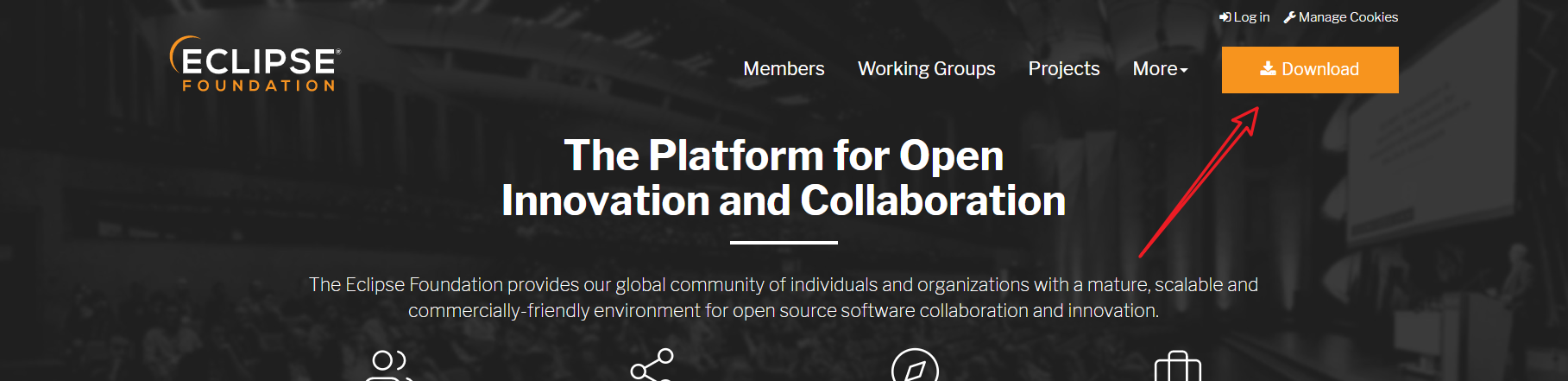
注意不要下错版本,不然开发不了web环境

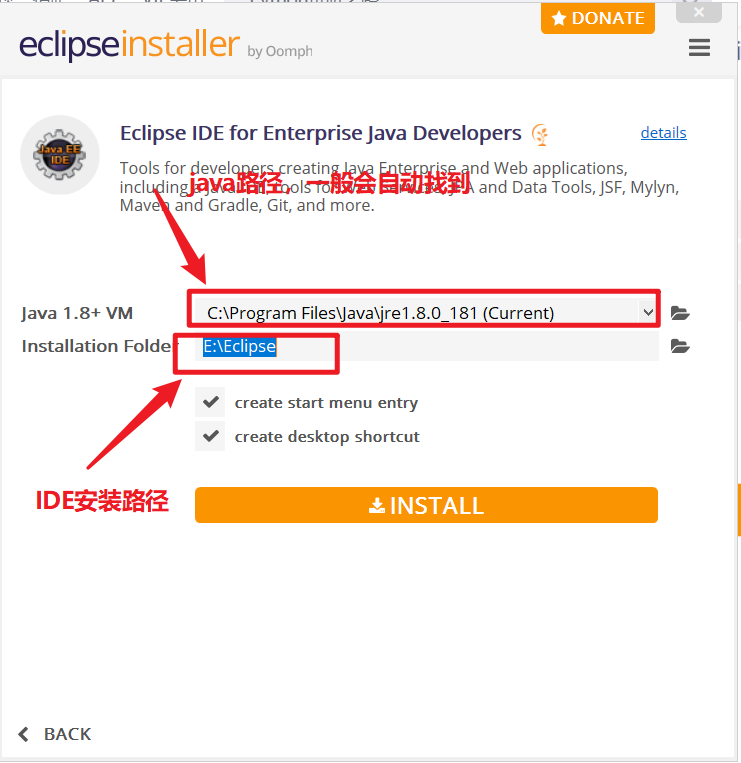
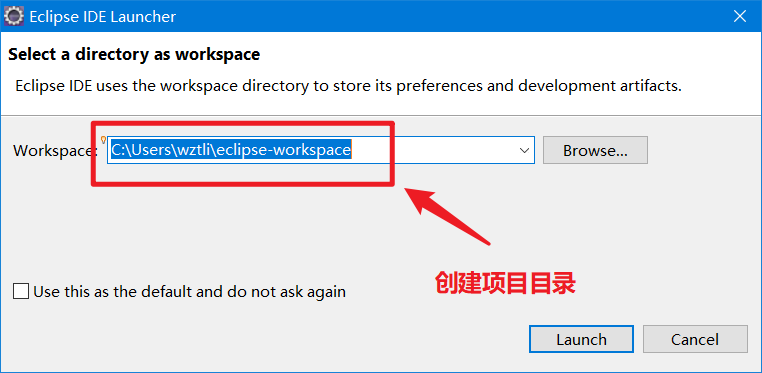
二、Tomcat的下载与配置
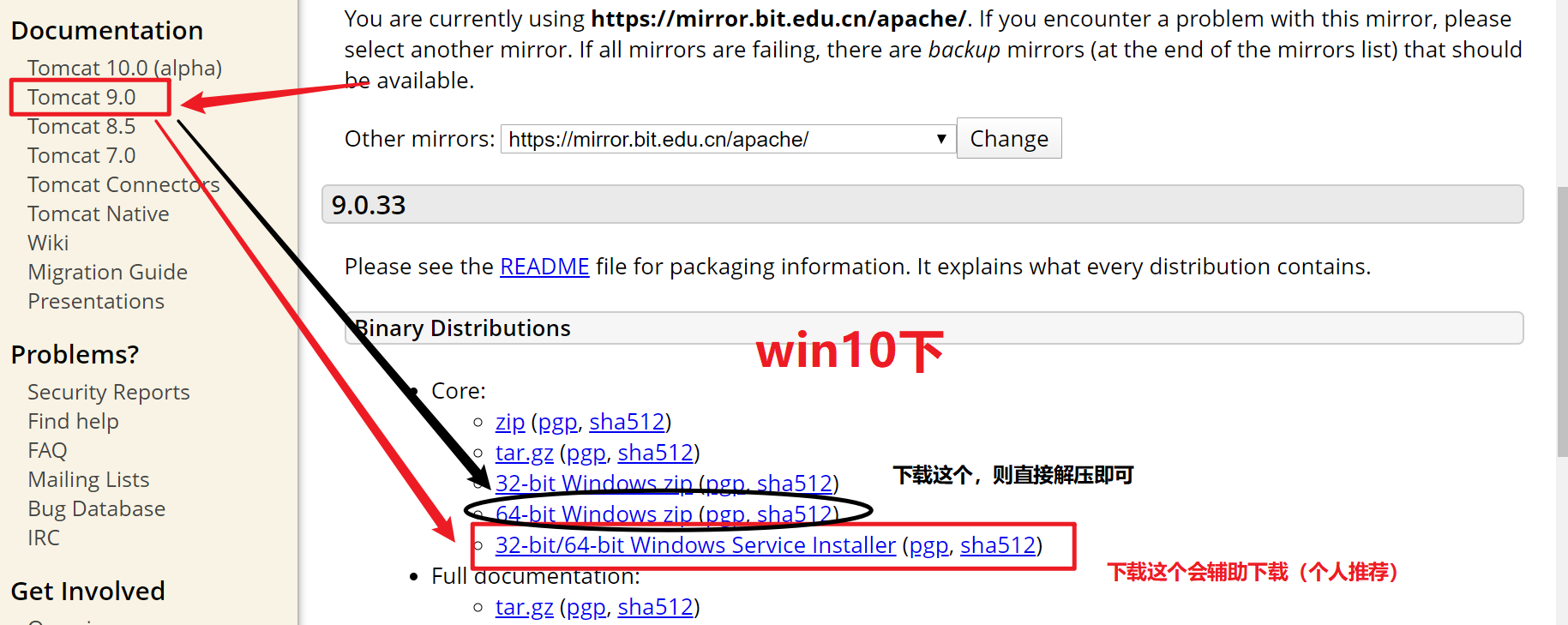
一直下一步即可
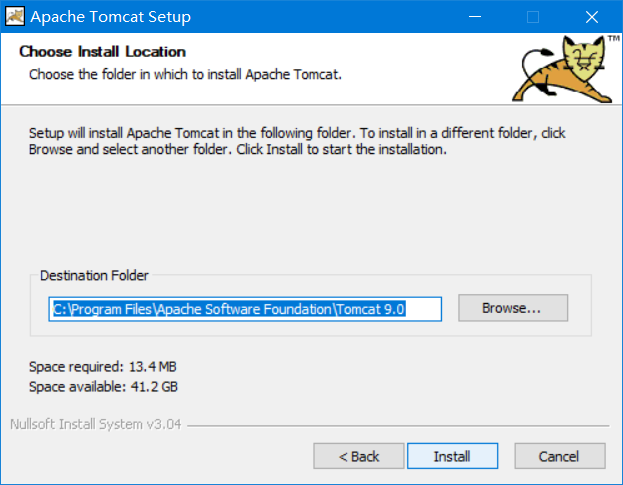
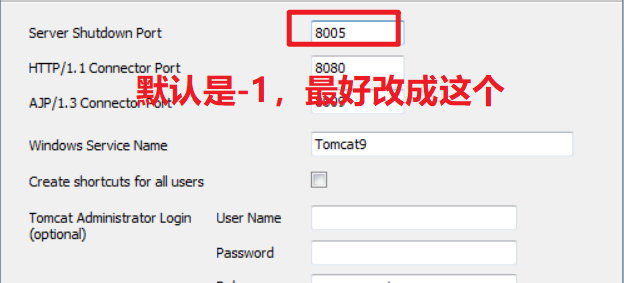
打开浏览器 键入 http://localhost:8080 进入页面则表示安装成功
添加环境变量,以下全在系统环境变量下配置
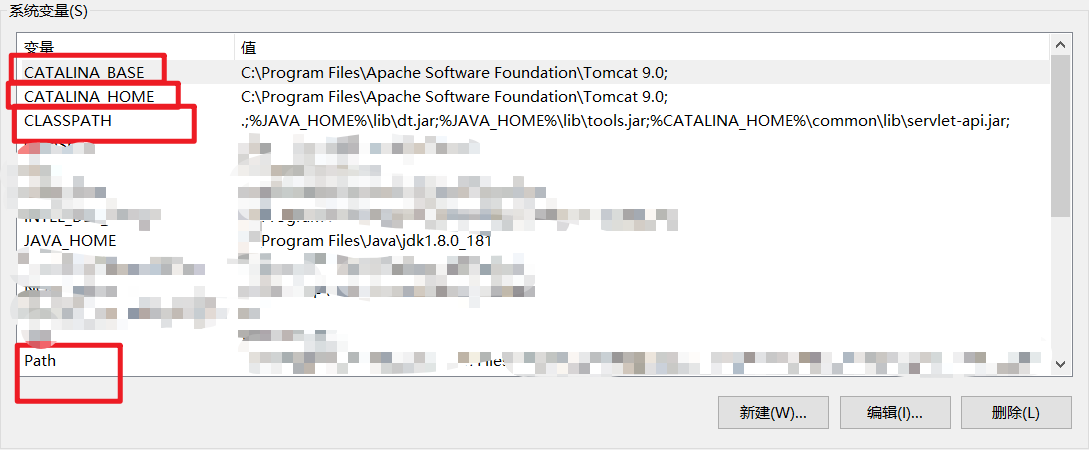

TOMCAT_HOME:C:\Program Files\Apache Software Foundation\Tomcat 9.0 CATALINA_BASE:C:\Program Files\Apache Software Foundation\Tomcat 9.0; CATALINA_HOME:C:\Program Files\Apache Software Foundation\Tomcat 9.0; 在classpath当中加入%CATALINA_HOME%\common\lib\servlet-api.jar; 在path中加入%CATALINA_HOME%\bin;
打开浏览器 键入 http://localhost:8080 进入页面则表示配置成功
三、Eclipse配置Tomcat
让Tomcat服务器显示在控制台上,将Web应用部署到Tomcat中


点击Window → Show View → Servers 也可以在控制台点击Servers

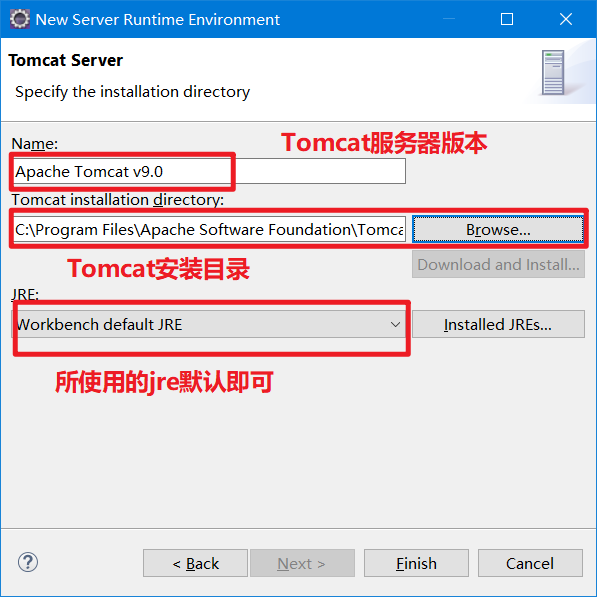
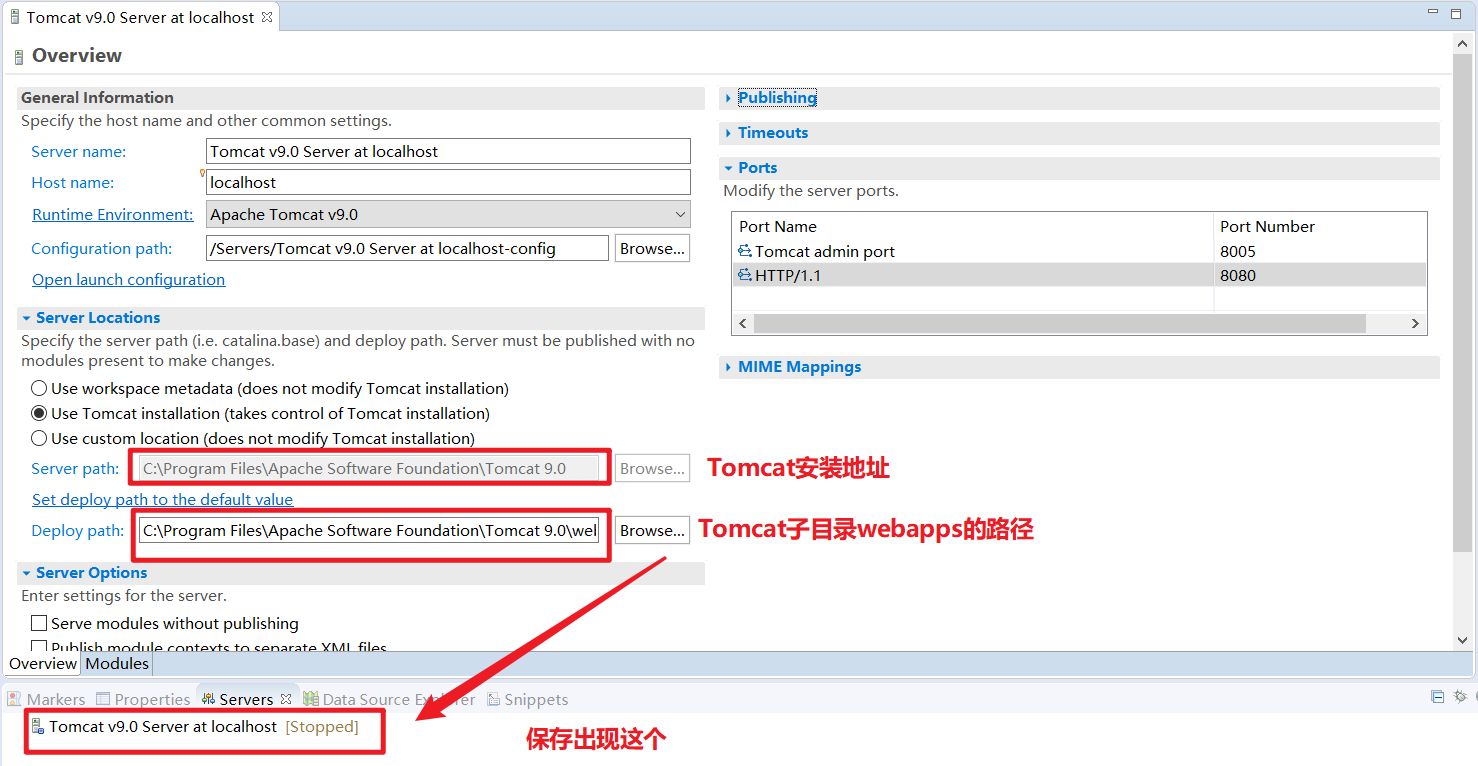
双击点击
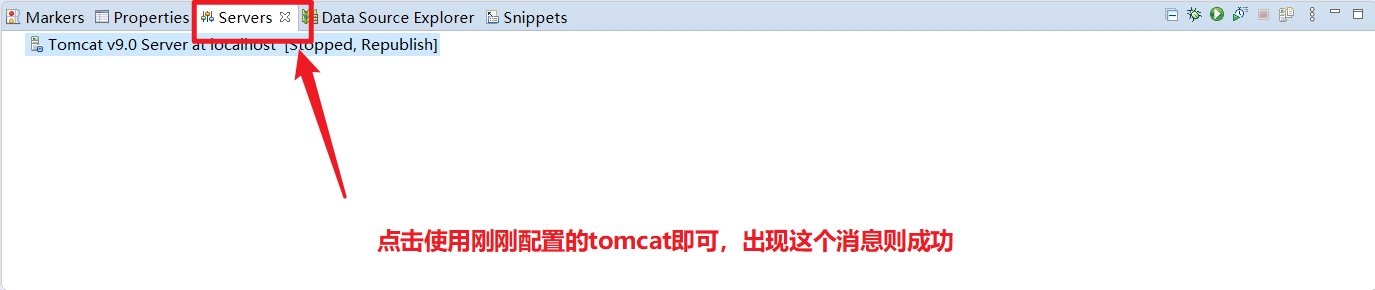
四、Eclipse使用Servlet
创建web工程
创建过程中,要记得勾选生成web.xml文件选项

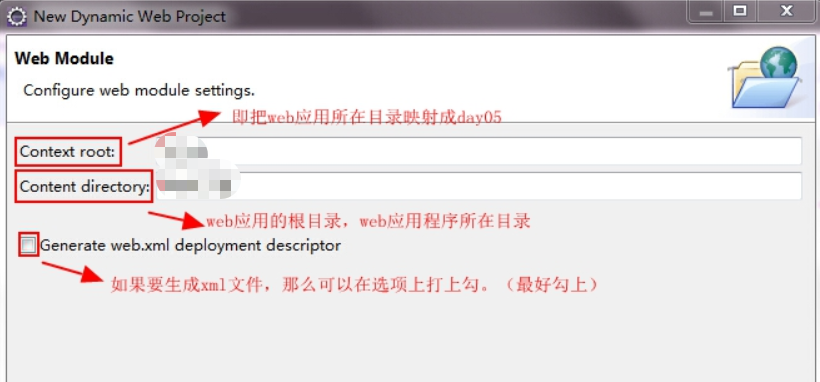
添加相关文件
添加下面的四个文件
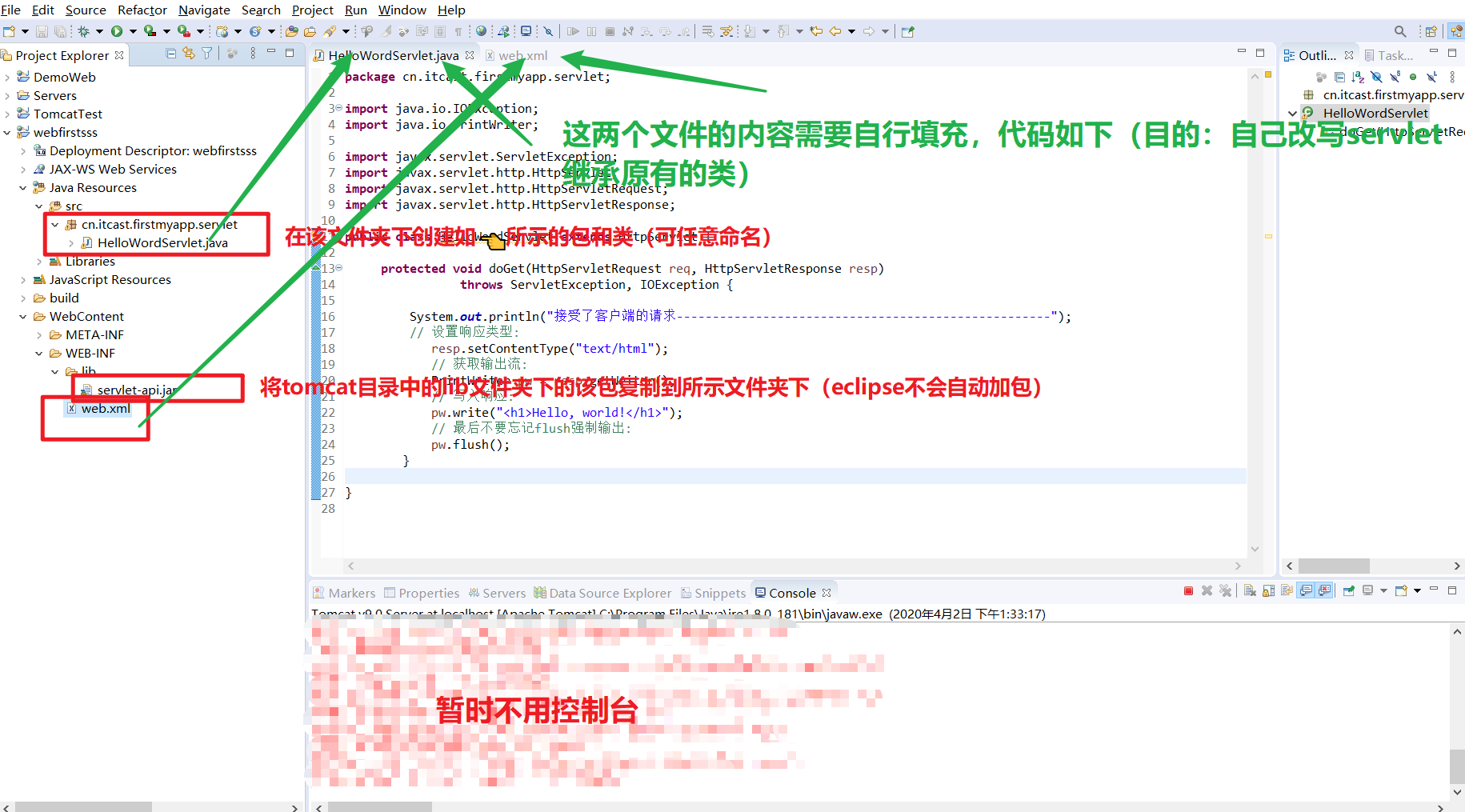
HelloWordServlet.java
package cn.itcast.firstmyapp.servlet;
import java.io.IOException;
import java.io.PrintWriter;
import javax.servlet.ServletException;
import javax.servlet.http.HttpServlet;
import javax.servlet.http.HttpServletRequest;
import javax.servlet.http.HttpServletResponse;
public class HelloWordServlet extends HttpServlet {
protected void doGet(HttpServletRequest req, HttpServletResponse resp)
throws ServletException, IOException {
System.out.println("接受了客户端的请求----------------------------------------------------");
// 设置响应类型:
resp.setContentType("text/html");
// 获取输出流:
PrintWriter pw = resp.getWriter();
// 写入响应:
pw.write("<h1>Hello, world!</h1>");
// 最后不要忘记flush强制输出:
pw.flush();
}
}web.xml
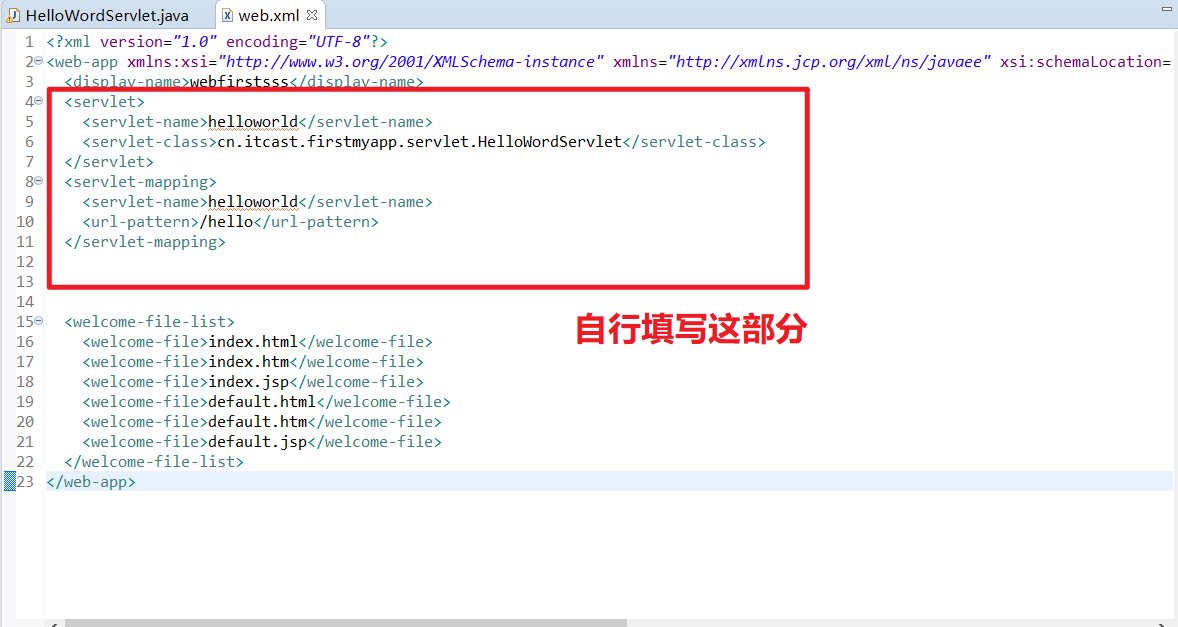
运行并查看结果
运行
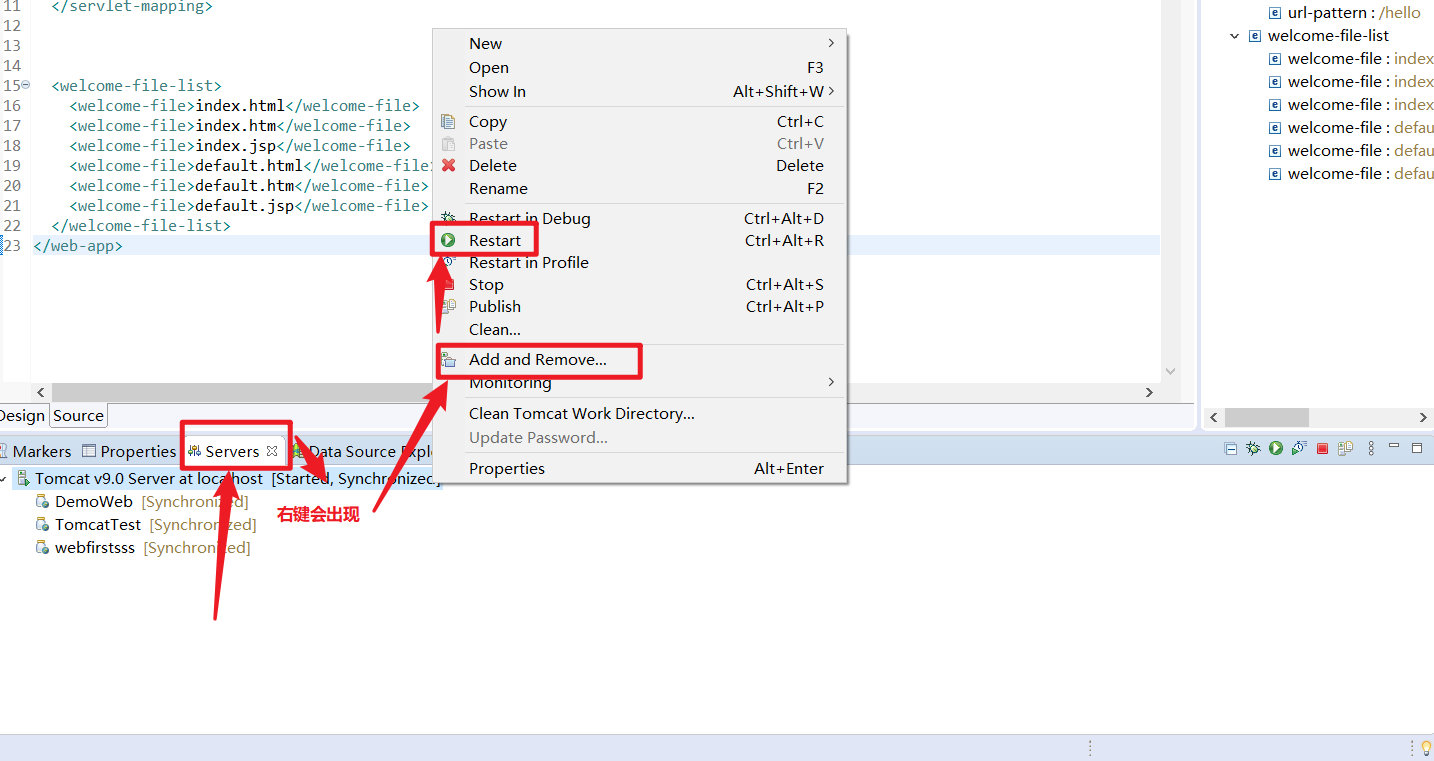
然后查看console部分
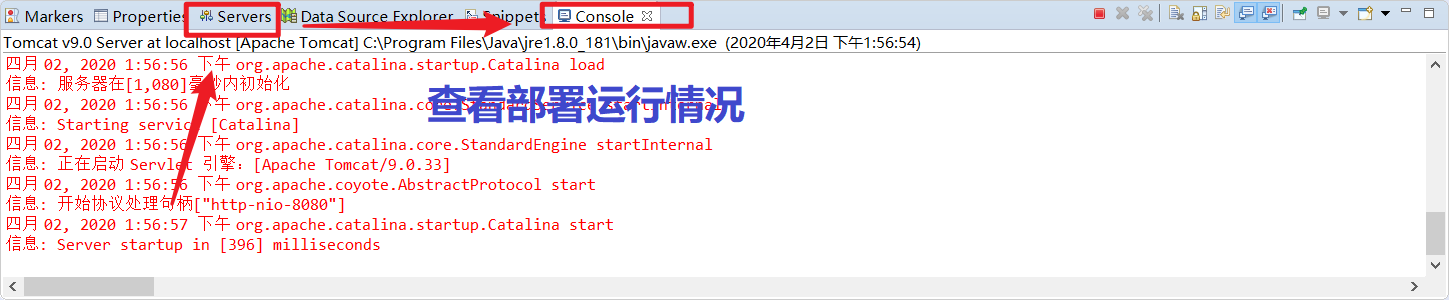
服务器响应情况
出现下图则说明成功

还可以回到控制台查看请求成功情况
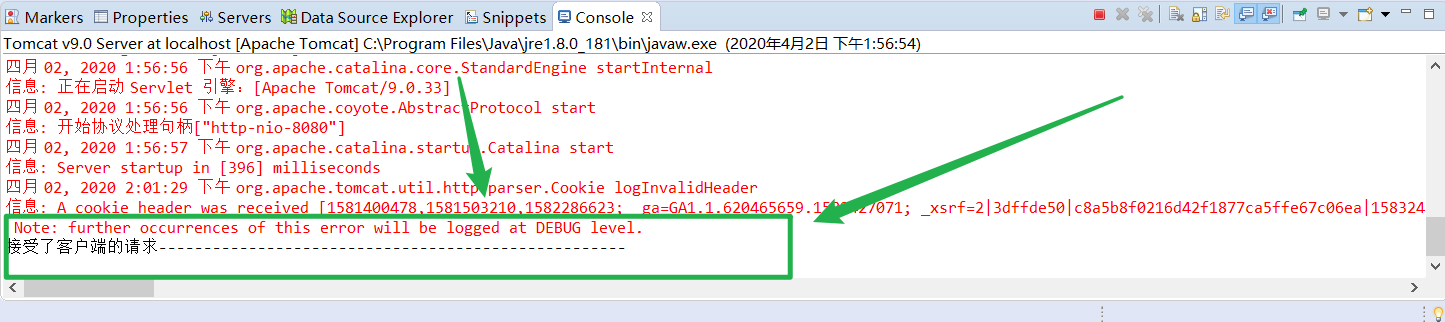
五、过程中出现的问题
IDEA上的部署
一开始从tomcat部署是完成的,具体参考我的csdn一篇小文章地址。但是在后面使用Servlet的时候,不能成功部署,具体原因【图片内容来自链接!!】
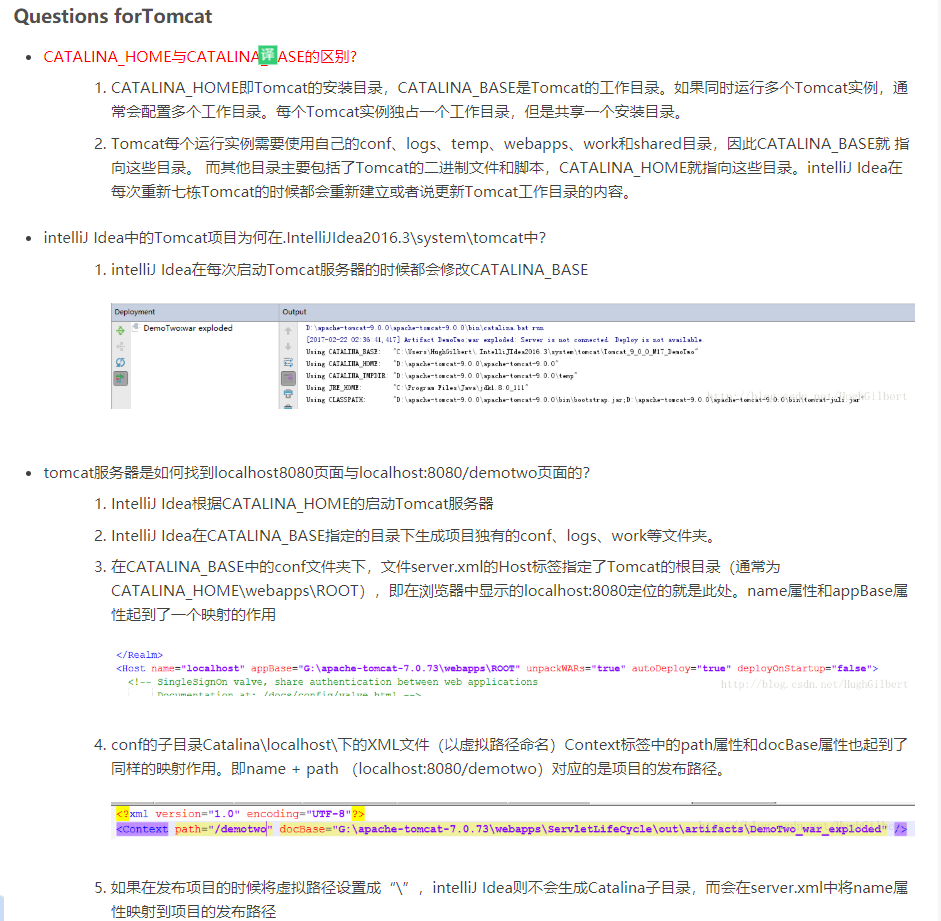
暂时分析:是和idea下的根目录下的某个配置文件的默认配置有关,需要更改相关内容,暂时不折腾了。先记录下,有空再折腾,先学习。还是eclipse好配置···
参考资料
- https://blog.csdn.net/weixin_34026276/article/details/93834823?depth_1-utm_source=distribute.pc_relevant.none-task&utm_source=distribute.pc_relevant.none-task
- https://blog.csdn.net/qq_38190185/article/details/88198794?depth_1-utm_source=distribute.pc_relevant.none-task&utm_source=distribute.pc_relevant.none-task
- 直接创建Servlet
- 快捷键:https://www.open-open.com/bbs/view/1320934157953

评论区